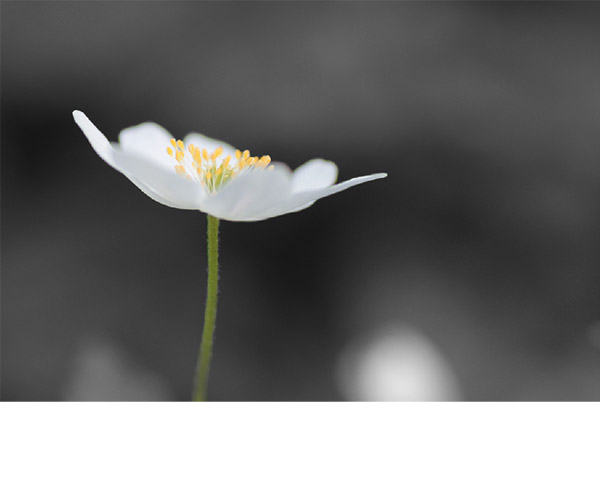Adobe Photoshop Elements 12 - Der umfassende Ratgeber
Tipps & TricksDer schnelle Klick
Klicken Sie auf das Thema, das Sie interessiert - die Liste der Tipps wird sich nach und nach vergrößern - schauen Sie also immer mal wieder rein!
- Last minute - Geschenk-Tipp für Weihnachten
- Eine Karte erstellen
- Weißabgleich mittels Durchschnitt
- Farbe - aber bitte nicht überall
Last minute - Geschenk-Tipp für Weihnachten
Wer kennt das nicht? Schneller als man sich versieht steht Weihnachten vor der Tür. Was tun, wenn man im Einkaufsstress ein Geschenk vergessen hat? Selbst machen!!
Mein Schwieger-Opa freut sich immer, wenn wir zu Besuch kommen, und wir beim Essen gemütlich etwas trinken. Eines Tages jedoch meinte meine Schwieger-Oma zu ihm:"Du trinkst heute nichts!!". Die sichtliche Enttäuschung beim Schwieger-Opa hat mich auf eine Idee gebracht: Beim nächsten Geburtstag bekommt er von mir Nichts! Genauer gesagt, habe ich ein Etikett erstellt (damals noch mit Filzstift und Papier), auf dem "Nichts" stand und dieses um eine Flasche Weinbrand gelegt. Dieses Geschenk kam damals sehr gut an und so dachte ich, es würde sich sehr gut als Geschenk für Weihnachtsgeplagte eignen. Sehen Sie Schritt für Schritt, wie ich das mit Photoshop Elements 13 gemacht habe:
Schritt 1
Erstellen Sie eine neue Datei in Photoshop Elements, indem Sie im Fotoeditor auf Datei > Neu > Leere Datei gehen (alternativ STRG / CMD + N). Wählen Sie bei der Vorgabe DIN-Formate und bei der Größe A4 aus. Ändern Sie den Wert bei Höhe auf 120mm.
Schritt 2
Gehen Sie auf Datei > Platzieren und wählen Sie eine Bilddatei Ihrer Wahl - alternativ können Sie sich hier das Traubenbild herunterladen, dass ich als Beispielsdatei verwendet habe. Gehen Sie mit der Maus auf das Bild und verschieben Sie es an die gewünschte Stelle - bedenken Sie, das auf der Flasche später der mittlere Bereich sichtbar sein wird.
Schritt 3
Wechseln Sie in den Assistent-Modus und wählen Sie rechts die Fotoeffekte aus. Gehen Sie dort auf Strichzeichnung. Klicken Sie dort auf die oberste Schaltfläche Bleistiftskizzeneffekt. Je nach Foto empfiehlt sich ein Klick auf Tonwertkorrektur, damit die Konturen stärker betont werden.
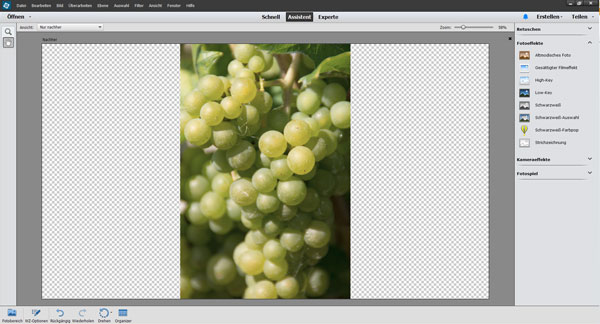
Schritt 4
Wechseln Sie in den Experte-Modus und gehen Sie ins Grafikenbedienfeld (sollte es nicht sichtbar sein, können Sie es mit der F7-Taste aktivieren). Wählen Sie im ersten Klappmenü Nach Art und im zweiten Klappmenü Hintergründe. Dort finden Sie einen Hintergrund Beige, zerkratzt - weisen Sie diesen durch Doppelklick zu.
Schritt 5
Wechseln Sie ins Ebenenbedienfeld (Taste F11) - der zugewiesene Hintergrund befindet sich auf der Hintergrundebene. Führen Sie einen Doppelklick auf die Ebenenminiatur aus (siehe grünen Pfeil) und vergeben Sie einen Namen für die Ebene (im Beispiel Papier) und klicken Sie auf OK.
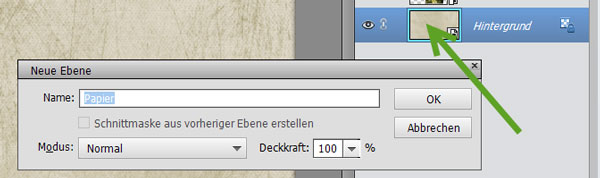
Klicken Sie dann auf die Ebenenminiatur der Ebene Papier und ziehen diese mit gedrückter Maustaste unter das Skizzen-Bild. Falls dieses am Rand unschöne Übergänge hat (wie im Beispiel), klicken Sie auf das Symbol für Ebenenmaske hinzufügen (siehe blauer Pfeil).
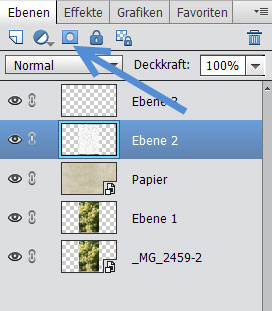
Wählen Sie dann einen Pinsel, stellen Sie die Vordergrundfarbe auf Schwarz ein und malen Sie damit in der Maske am Rand entlang. Ändern Sie den Füllmodus von Normal auf Multiplizieren (siehe gelber Pfeil). Sie können natürlich noch weitere Korrekturen in der Maske vornehmen. So sieht der Zwischenstand aus:
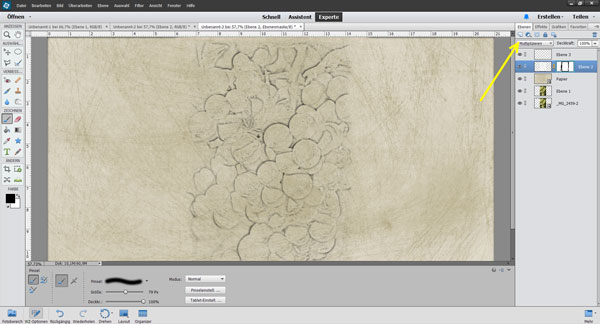
Schritt 6
Wählen Sie das Textwerkzeug (Text - horizontal, Taste T), wählen Sie eine verschnörkelte Schrift und die Schriftfarbe Rot. Im Beispiel habe ich die Schrift University Roman LET in der Größe 46pt verwendet. Klicken Sie damit in die Mitte des Bildes und schreiben Sie "Nichts". Gehen Sie dann ins Effekte-Bedienfeld (F6) und wählen Sie bei Stile die Option Abgeflachte Kante. Führen Sie dort einen Doppelklick auf Einfach - scharfe Kante innen aus (siehe roter Pfeil).
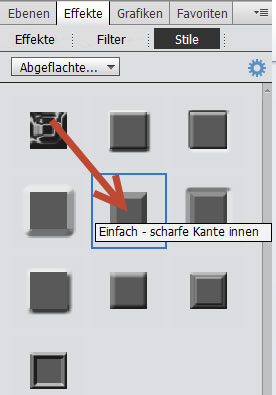
Schreiben Sie dann das Wort Chateau sowie 2014, in einer kleineren Schrift und in einer anderen Farbe (im Beispiel schwarz). Positionieren Sie den Text nach Belieben.
Schritt 7
Wechseln Sie in das Grafiken-Bedienfeld (F7) und wählen Sie im linken Klappmenü Nach Art und im rechten Klappmenü Formen. Suchen Sie dort ein Blatt-Ornament und ziehen Sie es mit gedrückter Maustaste in das Bild. Über die Eck- und Ziehpunkte können Sie die Größe ändern und bei Bedarf auf eine Drehung vornehmen. Positionieren Sie dafür den Mauszeiger an einem Eckpunkt bis ein geknickter Pfeil erscheint. Dann können Sie die Drehung mit gedrückter Maustaste durchführen. Wechseln Sie dann in das Ebenenbedienfeld (F11) und führen Sie einen Doppelklick auf die Form-Ebene (mit dem Blattornament) aus. Nun können Sie die Farbe ändern. Falls die Form zu dominant ist, können Sie im Ebenenbedienfeld die Deckkraft für diese Formebene verringern. Bei Bedarf schreiben Sie noch ein wenig Text, vielleicht einen Gruß etc. Lassen Sie Ihrer Kreativität freien Lauf ;-).
Schritt 8
Gehen Sie auf Datei > Drucken. Nun können Sie den Druck starten. Falls Sie einen hellen Hintergrund verwendet haben (oder auch keinen), sollten Sie vorab im Drucken-Dialogfeld auf Mehr Optionen... gehen - hier können Sie nämlich die sehr nützlichen Schnittmarken auswählen, die das spätere Ausschneiden erleichtern. Drucken Sie dann das "Etikett" aus, holen Sie sich eine Flasche Wein, wickeln Sie das Etikett um die Flasche und befestigen Sie es mit Klebestreifen - FERTIG.
In diesem Sinne: Schöne Feiertage, besinnliche Festtage und einen guten Start in 2015
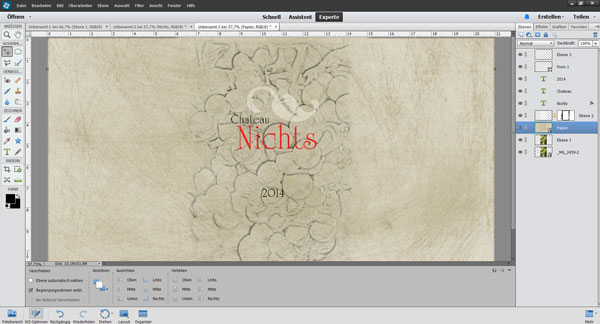
Eine Karte erstellen
Erstellen Sie ganz schnell eine Grundlage für eine Grußkarte
Verwenden Sie dafür ein Foto aus Ihrem Fundus oder laden Sie sich mein Beispielbild >> hier herunter.
Schritt 1
Öffnen Sie ein Bild Ihrer Wahl oder das heruntergeladene Foto mit den Schneeglöckchen
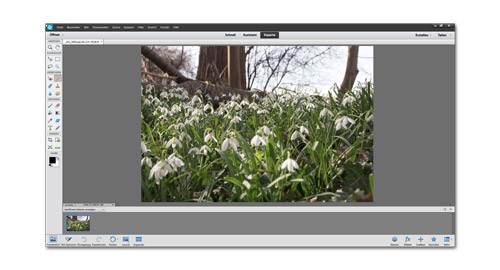
Schritt 2
Wählen Sie das Freistellungswerkzeug (Taste C) und tippen Sie im unteren Bereich in den Werkzeugoptionen die Werte 21 cm für die Breite, 10,5cm für die Höhe und eine Auflösung von 300 ein.
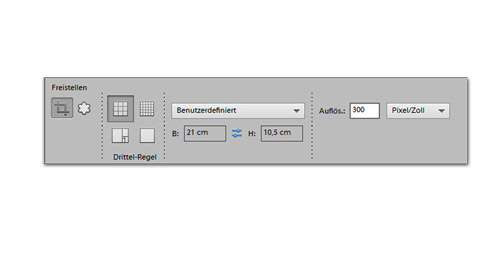
Schritt 3
Ziehen Sie mit gedrückter Maustaste einen Freistellungsrahmen über das Foto - bestätigen Sie die Freistellung noch nicht, sondern klicken Sie in einen Ziehpunkt auf der rechten Seite des Freistellungsrahmens und ziehen Sie diesen über das Bild hinweg. Das Ergebnis sollte in etwas so wie hier aussehen:
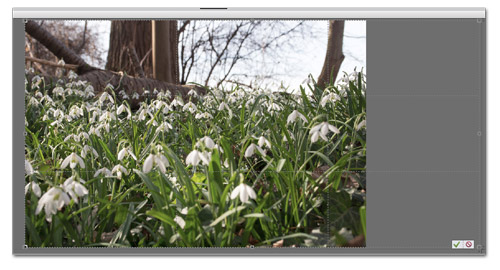
Schritt 4
Bestätigen Sie die Freistellung durch Klick auf den grünen Haken in der unteren, rechten Ecke oder durch Drücken der Bestätigungstaste. Wählen Sie dann das Farbwähler-Werkzeug (Taste I) und klicken Sie in einen grünen Bereich des Bildes - Sie nehmen damit die Farbe auf und bestimmen so die Vordergrundfarbe. Holen Sie nun das Textwerkzeug (Taste T), wählen Sie eine Schrift und Schriftgröße Ihrer Wahl und ziehen Sie einen Textrahmen mit gedrückter Maustaste auf. Tippen Sie einen Text Ihrer Wahl ein und bestätigen Sie diesen durch Klick auf den grünen Haken im unteren, rechten Bereich des Textfeldes.
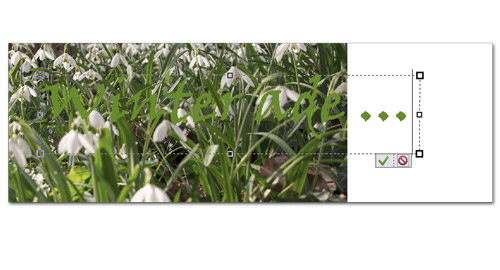
Schritt 5
Gehen Sie in das Menü Bild > Drehen > Ebene um 90° nach links drehen und verschieben Sie den Text in den rechten Bereich.
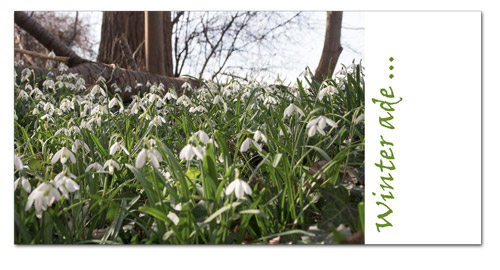
Weißabgleich mittels Durchschnitt
Entfernen Sie einen Farbstich mit dem Filter Durchschnitt und dem richtigen Ebenenmodus
Schritt 1
Öffnen Sie eine Bilddatei mit einem Farbstich oder laden Sie sich das Bild aus dieser Anleitung herunter.
Wechseln Sie - falls nicht schon geschehen - in den Experte-Modus, da Sie mit Ebenen arbeiten werden. Duplizieren Sie die Ebene, z.B. durch drücken von STRG + J. Im Ebenenbedienfeld (F11) sehen Sie nun zwei mal den gleichen Inhalt.
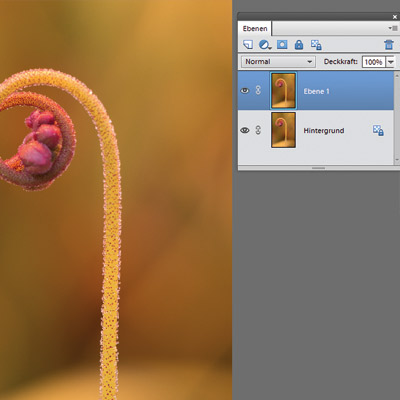
Schritt 2
Achten Sie darauf, dass Sie in der obersten Ebene stehen. Wählen Sie dann Filter > Weichzeichnungsfilter > Durchschnitt. Nicht erschrecken: Sie sehen nun eine einfarbige Fläche. Diese soll sich gleich mit der darunterliegenden Ebene verrechnen - jedoch mit der "entgegengesetzten" Farbe. Daher drücken Sie bitte STRG + I (das I steht für invertieren). Die Farbfläche wird neu eingefärbt.
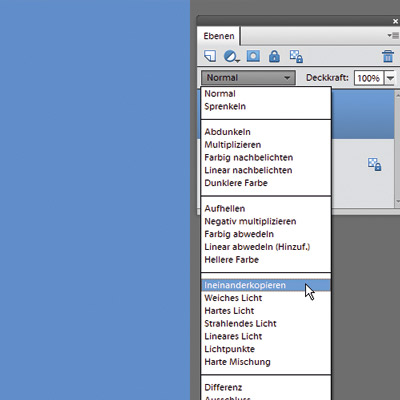
Schritt 3
Nun folgt noch ein Schritt - nämlich die Verrechnung mit der darunterliegenden Ebene. Klicken Sie dafür auf das Klappmenü für die Füllmethode und wählen Sie Ineinanderkopieren. Testen Sie auch mal Weiches Licht.
Falls Ihnen das Ergebnis gefällt, könnten Sie die Datei als jpg speichern - wollen Sie allerdings noch nachträglich an der Datei arbeiten, empfiehlt es sich, die Datei als psd (Photoshop-Datei) abzuspeichern, da hier die Ebenen erhalten bleiben.
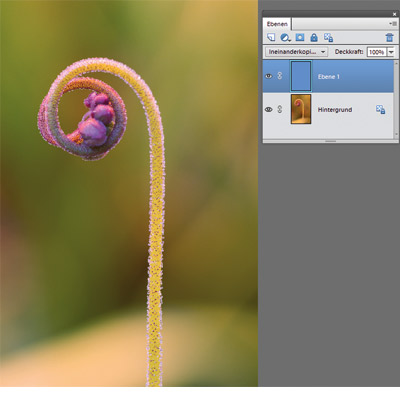
Farbe - aber bitte nicht überall
Hier handelt es sich um einen gern verwendeten Effekt - ein Objekt wird farbig dargestellt - der Rest farblos.
Schritt 1
Öffnen Sie ein Bild Ihrer Wahl im Photoshop Elements 12 Editor. Wechseln Sie dort in den Experte-Modus. Rufen Sie das Schnellauswahlwerkzeug (Taste A) auf und markieren Sie den Bereich, der farbig bleiben soll (je nach Foto macht es auch schon mal Sinn den Bereich zu markieren, der farblos werden soll!). Achten Sie darauf, dass Sie in den Werkzeugoptionen einen entsprechenden Pinsel mit der richtigen Größe verwenden - drücken Sie bei Bedarf die Taste # um den Pinsel zu verkleinern - oder Umschalttaste + # um ihn zu vergrößern.
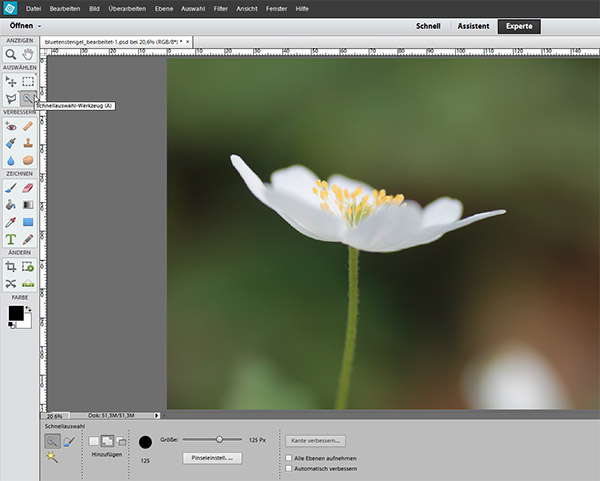
Schritt 2
Möglicherweise (oder sogar sehr wahrscheinlich) ist das Schnellauswahlwerkzeug zu übermütig und wählt Bereiche aus, die eigentlich nicht ausgewählt werden sollten. Drücken Sie in diesem Fall die ALT-Taste und halten Sie diese gedrückt - nun wird der reduzierenden Modus aktiv, d.h. Sie malen nun mit dem Schnellauswahlwerkzeug über die zuviel ausgewählten Bereiche, die dann von der Auswahl ausgenommen werden. Ändern Sie auch immer mal wieder die Pinselgröße um möglichst genau auswählen zu können.
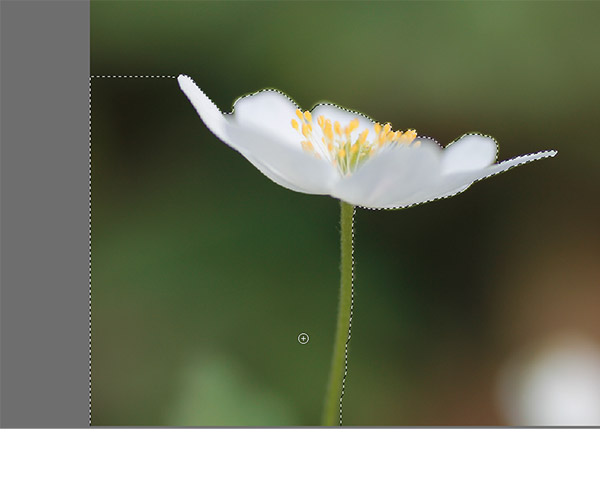
Schritt 3
Klicken Sie im Ebenen-Bedienfeld (Taste F11) auf das Symbol Neue Füll- oder Einstellungsebene hinzufügen (der geteilte Kreis). Wählen Sie dort die Einstellungsebene Farbton/Sättigung.
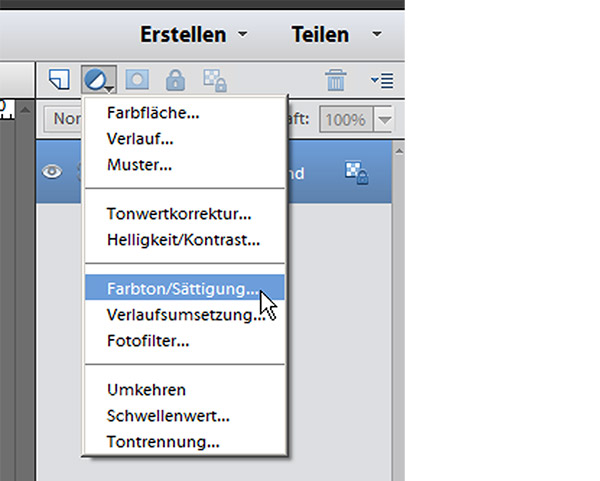
Schritt 4
Schieben Sie den Regler bei Sättigung ganz nach links um die Sättigung zu verringern. Vermutlich ist nun genau das passiert, was Sie nicht wollten: Aufgrund der Auswahl wird für die Einstellungsebene automatisch eine Ebenenmaske erzeugt - diese ist aber "verkehrt" herum, d.h. der eigentlich farblos gedachte Bereich ist farbig und umgekehrt. Klicken Sie daher im Ebenen-Bedienfeld auf die Ebenenmaske und drücken Sie STRG + I (I wie invertieren) - dadurch wird die Maske invertiert und bringt das gewünschte Ergebnis.
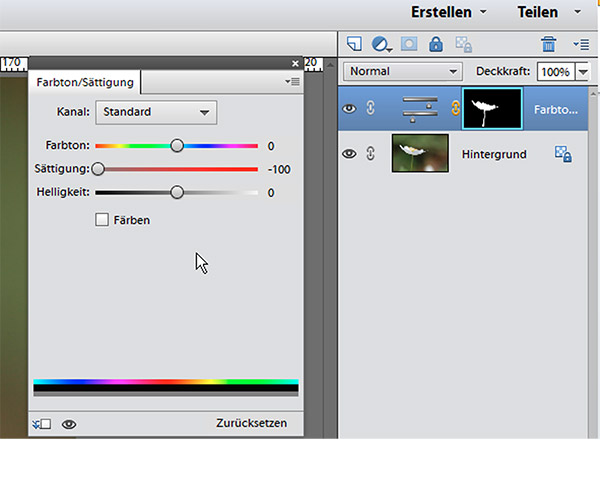
Schritt 5
Falls Ihnen das Ergebnis noch nicht gefällt, holen Sie sich das Pinselwerkzeug (Taste B) und übermalen mit schwarzer Farbe die Bereiche in der Maske, die farbig erscheinen sollen bzw. mit weißer Farbe die Bereiche, die farblos werden sollen.
Das Ergebnis könnte dann so aussehen: