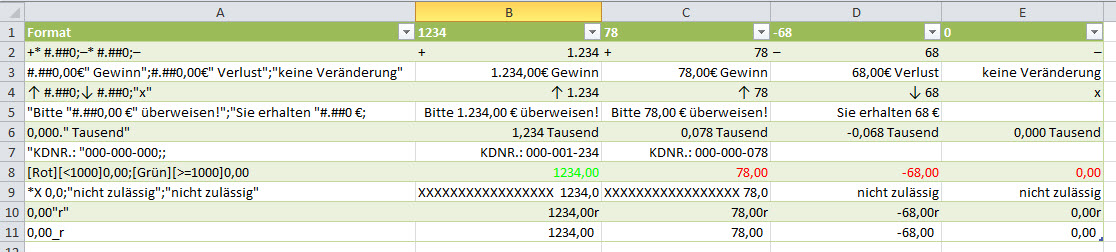Wissen, wie's geht - Das ist die HELP! EDV-Schulung
kleine Tipps und Tricks für den täglichen GebrauchSpezialtip August 2014
Bluescreen nach Windows Update
Vor zwei Tagen wollte ich abends mal ganz kurz an den Rechner, fahre ihn hoch und ein blauer Bildschirm springt mich an. Nach ein paar Sekunden verschwindet es und ein Reboot wird durchgeführt. So ging das Spiel weiter. Die Anzeigezeit war so kurz, dass ich nicht erkennen konnte, was den Bluescreen verursachte. Daher hab ich mir mein Handy genommen und den Bildschirm abfotografiert.
Nun wusste ich, das win32k.sys zu einem Problem führt - also Google auf dem iPad aufrufen und danach gesucht. Die Problemlöung ging von Ram ausbauen über Hardware entfernen, andere Virensoftware installieren bis hin zu "kauf dir einen neuen Rechner" - VIELEN DANK!
Natürlich ist mir klar, dass der Bluescreen aufgrund vieler unterschiedlicher Gründe erscheinen kann. Neue Hardware habe ich aber nicht angeschlossen, auch keine neue Software installiert. So habe ich zuerst meine Win7-DVD, die bei meinem DELL-System dabei war, eingelegt und neu gebootet (Taste F12 beim Hochfahren drücken und DVD als Boot-Medium wählen). Hier werden einige Reparaturmaßnahmen angeboten, die allerdings alle keinen Fehler auswarfen.
Auch die Systemwiederherstellung brachte keinen Erfolg - hier habe ich aber in der Liste der Wiederherstellungspunkte gesehen, dass am Vortag ein Windows Patch installiert wurde.
Um die Grafikkarte auszuschließen, habe ich diese durch eine Ersatz-Grafikkarte getauscht - ohne Erfolg.
Daher mal gezielter nach dem Windows Update gesucht und tatsächlich fündig geworden - ein amerikanischer Anwender hatte ganz aktuell von dem gleichen Problem geschrieben und die Lösung angeboten: Beim Patch wurde das russische Rubelzeichen verteilt - diese verursachte einen Fehler in einer Schrift-Cache-Datei. Nach dem Löschen dieser Datei sollte der Fehler behoben sein.
Die Frage war dann nur, wie ich an diese Datei komme - ein altes Knoppix lief zwar tadellos, aber ich hatte keine Möglichkeit, hiermit auf meine C-Partition zuzugreifen - sehr wahrscheinlich lag es aber nicht an Knoppix, sondern an meinem Unwissen. Daher noch einmal die Systemreparatur-Optionen der Windows 7-DVD gestartet - hier auf die Eingabeaufforderung geklickt. In der Eingabeaufforderung habe ich dann del C:\windows\system32\FNTCACHE.DAT eingetippt und bestätigt. Mit dem del-Befehl wird die dahinterstehende Datei gelöscht (delete). Dann Rechner neu gestartet und HURRA - mein Rechner läuft wieder.
Für diese Aktion sind insgesamt zwei Abende "draufgegangen" - aber letztendlich zählt das Ziel!
Damit dieser böse Patch nicht wieder installiert wird, muss anschließend noch in die Systemsteuerung von Windows gewechselt werden, dort auf Windows Update klicken. Hier werden dann alle anstehenden Updates aufgelistet. Auf das Update KB2975719 mit der rechten Maustaste klicken und dort Update ausblenden klicken. Nun verschwindet es aus der Liste.
Diese ganze Geschichte ist eigentlich nicht so der Bereich, wo ich mich zuhause fühle - daher war ich froh, dass ich Unterstützung durch den Windows-Buchautoren Jörg Hähnle (http://www.vierfarben.de/jorg-hahnle/autor/) und sein Forum gefunden habe. Außerdem haben mir die Tipps meines guten Bekannten Martin weitergeholfen, der mich u.a. auf die Idee mit der Grafikkarte gebracht hatte.
Ich hoffe, dass ich dem einen oder anderen mit diesem Artikel weiterhelfen konnte, da ich denke, dass ich nicht der einzige mit dem Problem bleiben werden ;-)
August 2014
Die Fußnoten in Microsoft Word
Nach einer kleinen Urlaubspause gibt's nun wieder eine kleine Anleitung - Thema dieses Mal sind die Fußnoten in Word
Der Einsatz von Fußnoten ist eine sehr sinnvolle Arbeit in WORD. In dem Text aus dem Beispiel wird das Wort Design mit solch einer Fußnote versehen (Verweise > Fußnote einfügen).
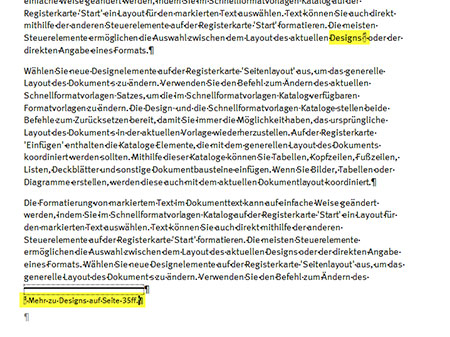
Word erzeugt dann im unteren Teil einen Strich (Fußnotentrennzeichen) sowie eine fortlaufende Fußnote. Dahinter wird dann der erläuternde Text geschrieben.
Die Fußnote innerhalb des Textes bekommt ein QuickInfo, d.h. beim Überfahren mit der Maus wird der Fußnotentext angezeigt usw. Beim Einsetzen einer weiteren Fußnote wird der Fußnotenbereich mit einer weiteren fortlaufenden Zahl versehen und kann mit Text versehen werden. Wird im Text eine Fußnote entfernt, werden alle bestehenden Fußnoten neu nummeriert - Sie erhalten somit ein "dynamisches" Dokument.
Nun kommt es in der Praxis aber oft vor, dass innerhalb einer Seite von verschiedenen Textstellen auf die gleiche Fußnote verwiesen werden soll. Setzt man hier eine neue Fußnote ein, wird diese natürlich mit einer neuen Nummer versehen usw. Eine dann gern praktizierte Lösung ist, die Fußnotennummer per Hand einzutragen und hochzustellen - optisch ist diese dann wie eine Fußnote, hat aber keine Funktionalität. Zu Problemen kommt es dann aber bei längeren Dokumenten: Stellen Sie sich vor, Sie haben auf einer Seite die Fußnote 5 erstellt und wollen ein weiteres Mal darauf verweisen, dann schreiben Sie die Zahl 5 an die gewünschte Stelle und formatieren diese entsprechend (hochstellen etc.). Nun bemerken Sie, dass auf einer vorderen Seite noch eine Fußnote fehlt - und setzen diese an. Dadurch wird aus der "ehemaligen" Fußnote 5 die Fußnote 6 - aber die "händisch" eingetippte 5 bleibt bestehen. Abhilfe schafft eine Textmarke in Kombination mit einer Feldfunktion.
So geht's: Markieren Sie im Text die Fußnote, die Sie ein weiteres Mal verwenden wollen. Gehen Sie dann auf Einfügen > Textmarke und vergeben Sie einen eindeutigen Namen (im Beispiel fn_design).
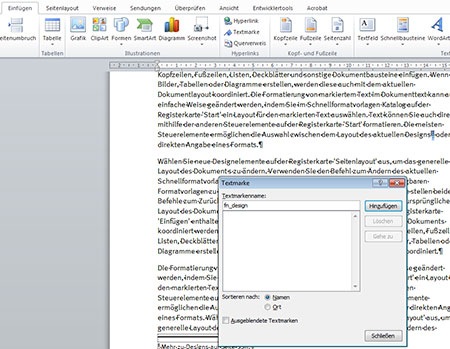
Wechseln Sie dann an die Stelle, wo die Fußnote zum zweiten Mal verwiesen werden soll. Gehen Sie auf Einfügen > Schnellbausteine > Feld und wählen Sie aus der Liste der Feldnamen NoteRef aus.
Im mittleren Teil suchen Sie dann Ihre Textmarke (im Beispiel fn_design). Die Option Verweismarke einfügen setzt die Zahl bereits hoch - ansonsten müssten Sie dies im Nachhinein mittels Formatierung bzw. Formatvorlage machen. Position des Verweises schreibt nicht nur die Fußnote rein, sondern auch, wo diese sich befindet (z.B. 1 oben).
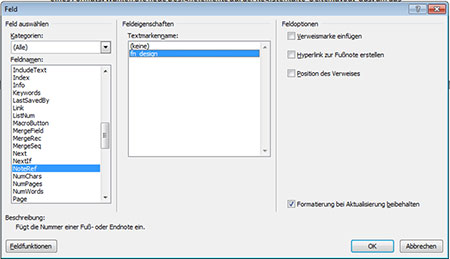
Gehen Sie dann auf OK. Nun wird die richtige Fußnotennummer referenziert - kommt es zu einer neuen Nummerierung, wird sich dieser Eintrag dementsprechend anpassen.
Die böse Fußnotentrennlinie
Beim Erstellen einer Fußnote wird diese standardmäßig mit einer Trennlinie versehen - doch was ist, wenn Sie gar keine Linie haben wollen oder diese umgestalten wollen?? Dann scheint diese unantastbar und auch die heftigsten Doppelklick-Attacken schaffen keine Lösung. Aber keine Sorge - es geht doch: Gehen Sie auf Ansicht > Entwurf. Gehen Sie dann auf Verweise > Notizen anzeigen (in der Gruppe Fußnoten). Nun sehen Sie den Fußnotentext in einem separaten Bereich (unterer Fensterinhalt). hier finden Sie ein Klappmenü, in dem standardmäßig Alle Fußnoten steht. Klappen Sie das Menü auf und wählen Sie Fußnotentrennlinie. Nun können Sie diese Linie entfernen, durch einen Text oder eine Form ersetzen oder einfach nur mit einer anderen Schriftfarbe versehen. Wechseln Sie dann wieder zu Ansicht > Seitenlayout und schon erstrahlt die Fußnotentrennlinie in neuem Glanz ;-)
Juni 2014
Auf die Schnelle ...
... in Word die Schriftgröße verändern:
Text markieren, STRG + 9 drücken, um die Schrift um einen Punkt zu vergrößern - oder STRG + 8 um die Schrift um einen Punkt zu verkleinern
... in EXCEL ein Diagramm erzeugen:
Bereich markieren, F11-Taste drücken. Excel erzeugt ein Säulendiagramm auf einem neuen Tabellenblatt
... in PowerPoint eine Folie duplizieren:
Folie auswählen, STRG + UMSCHALT-Taste + D drücken. PowerPoint erzeugt eine Kopie der aktiven Folie.
... in WORD mehrere Seiten mit Text füllen:
In ein leeres WORD-Dokument den Text =rand() eingeben und die Bestätigungstaste drücken. WORD erzeugt einen sog. Blindtext. Die Länge des Textes kann durch Vergabe von zwei Werten definiert werden, z.B.: =rand(34,9) erzeugt 34 Absätze mit jeweils 9 Sätzen. Als Alternative kann auch =lorem() eingegeben werden - dann entsteht der bekannte Lorem ipsum-Blindtext - auch hier sind Werte möglich, um mehrere Absätze zu erzeugen. Sinnvoll ist solch ein Blindtext, wenn Dokumentvorlagen erstellt werden, die unterschiedliche Kopf- und Fußzeilen haben sollen. Statt einen Text zu erfinden oder aus einer anderen Datei zu kopieren, ist der Blindtext eine schnelle Möglichkeit.
... in EXCEL relative Bezüge in absolute Bezüge verwandeln:
Um z.B. die Formel =A3*A10/100 in einen teilweise absoluten Bezug zu ändern, müssen Dollarzeichen vor die gewünschten Koordinaten gesetzt werden (z.B. =A3*$A$10/100), sehr schnell geht dies, indem der gewünschte Bezug markiert wird - dann nur noch die F4-Taste drücken und der absolute Bezug ist gesetzt. Ein weiteres Drücken der F4-Taste setzt die Zeile absolut, danach die Spalte und anschließend einen relativen Bezug.
... in PowerPoint eine Präsentation von der aktiven Folie aus starten
Drücken Sie Umschalt-Taste + F5 - PowerPoint startet die Präsentation von der aktiven Folie an. Ein einfaches Drücken der Taste F5 startet die Präsentation immer mit der ersten Folie.
... in WORD eine Überschriftsebene zuweisen:
Klicken Sie in den Absatz, der eine Überschrifts-Formatvorlage erhalten soll. Drücken Sie ALT-Taste + 1 - WORD weist dem Absatz die Formatvorlage Überschrift 1 zu, bei ALT-Taste + 2 wird die Formatvorlage Überschrift 2 zugewiesen etc.
... in EXCEL einen zusammenhängenden Bereich markieren:
Klicken Sie in einen Bereich, drücken Sie STRG + Umschalt-Taste + * - EXCEL markiert alle Zellen, die in direkter "Verbindung" zur aktiven Zelle stehen. So können Sie sehr schnell zusammenhängende Bereiche markieren. Sollten Sie allerdings Leerzeilen oder -spalten einsetzen, wird die Markierung unterbrochen!
... in PowerPoint während einer Präsentation zu einer anderen Folie springen:
Während der Präsentation tippen Sie die Foliennummer der gewünschten Folie ein und drücken dann die Bestätigungstaste - PowerPoint springt direkt zu dieser Folie. Diese Technik ist sehr elegant, da die Zuschauer nicht sehen, wie Sie zur gewünschten Folie gelangen. Ansonsten müssten Sie in der Präsentation einen rechten Mausklick ausführen, auf Gehe zu Folie klicken und dort die gewünschte Folie auswählen. Nicht sehr schick ;-).
Mai 2014
Flexibel und individuell - dynamische Kopfzeilen
Kopfzeilen in Word sind grundsätzlich so konzipiert, dass sich deren Inhalt auf jeder Seite wiederholt. Zwar gibt es Möglichkeiten, die erste Seite sowie gerade und ungerade Seiten separat zu definieren, oder mit Abschnittwechseln neue Kopfzeileninhalte zu erstellen, aber oft reicht dies nicht aus.
Abhilfe schafft hier die Kombination aus Formatvorlage und Feldfunktion.
Bereiten Sie für die nächste Übung ein Word-Dokument vor. Starten Sie Microsoft Word und tippen Sie den folgenden Text ein: =lorem(36,12) - drücken Sie dann die Bestätigungstaste. SIe erzeugen hiermit einen Blindtext, der aus 36 Absätzen mit jeweils 12 Sätzen besteht. Alternativ können Sie aus =rand(36,12) schreiben - wenn Sie die Werte in den Klammern weglassen, wird nur ein kurzer Blindtext erzeugt..
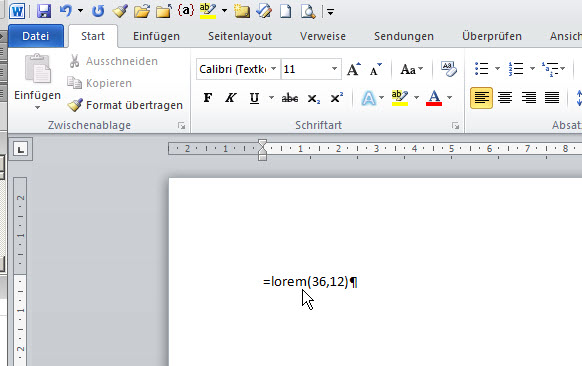
Gehen Sie an den Anfang des Dokuments - schreiben Sie das Wort Vorwort und betätigen Sie die Bestätigungstaste. Klicken Sie auf das Wort und drücken Sie die Tastenkombination ALT + 1 (mit dieser Tastenkombination weisen Sie dem Absatz die Formatvorlage Überschrift 1 zu).
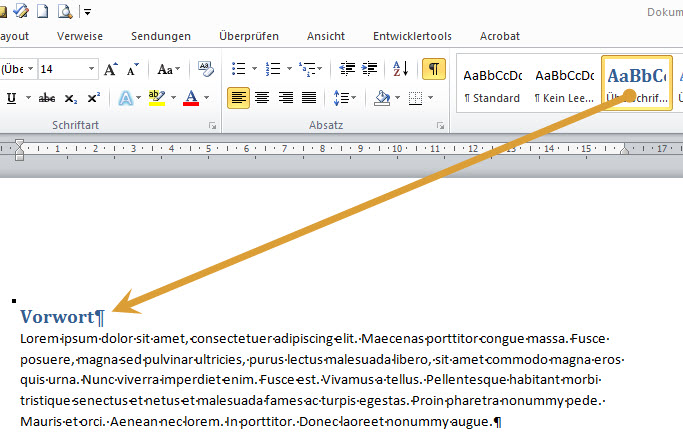
Wechseln Sie auf die zweite Seite und klicken Sie vor einen Absatz - schreiben Sie Einleitung und drücken Sie die Bestätigungstaste. Klicken Sie auf das Wort und drücken Sie wieder ALT-Taste + 1.
Wiederholen Sie diese Schritte auf den folgenden Seiten und schreiben Sie ein paar Überschriften (z.B. Hauptteil, Fazit, Weitere Infos etc.). Weisen Sie diesen Absätzen jedesmal mit ALT + 1 die Formatvorlage Überschrift 1 zu.
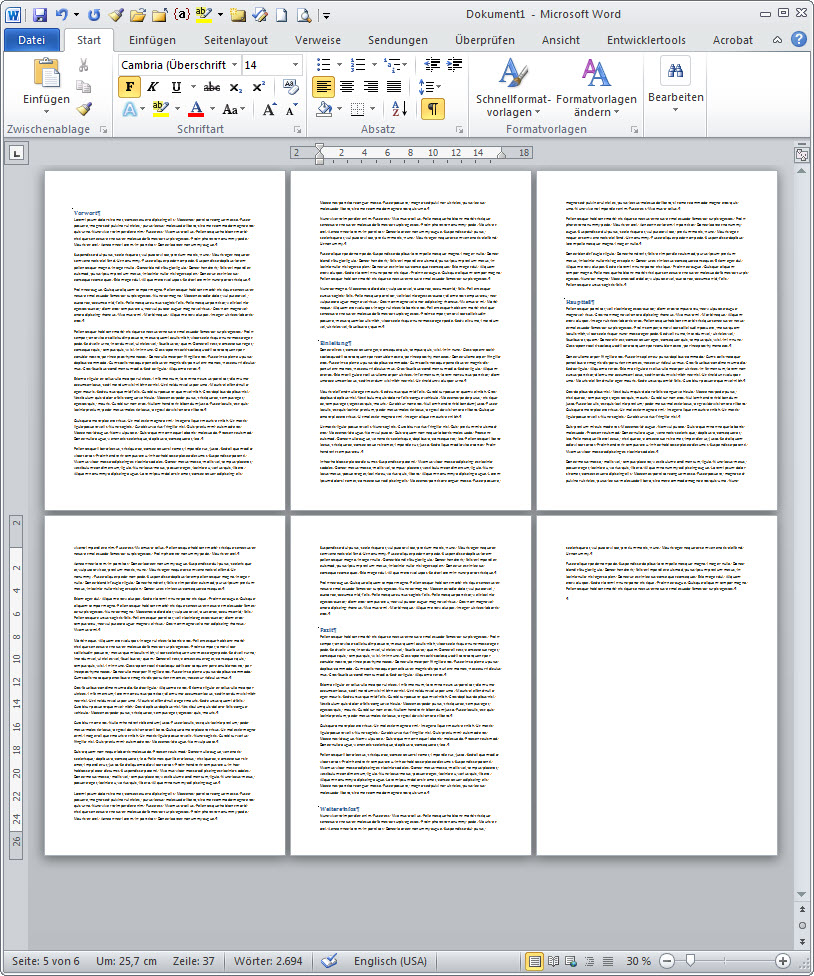
Damit haben Sie die Grundlage geschaffen. Gehen Sie nun auf die Registerkarte Einfügen und klicken Sie auf Kopfzeile. Wählen Sie dort den Eintrag Kopfzeile bearbeiten (ganz unten!!). Word wechselt nun in die Kopfzeile, die noch leer ist. Gehen Sie nun auf der Registerkarte Einfügen auf Schnellbausteine > Feld.
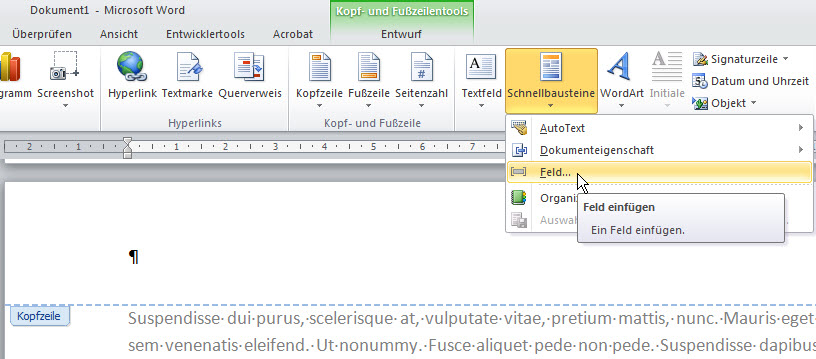
Suchen Sie in der linken Spalte (Feld auswählen) den Eintrag StyleRef. Im mittleren Teil (Formatvorlagenname) wählen Sie Überschrift 1. Bestätigen Sie die Eingaben mit Klick auf OK. Ab sofort erscheint in Ihrer Kopfzeile immer die Überschrift, die gerade auf einer Seite behandelt wird - ist keine Überschrift vorhanden, wird die vorherige verwendet.
Ostern-Spezial
Bitte Format zeigen!
Oft will man Daten in Excel in Form bringen - doch schnell passiert es, dass Excel dann einen Wert als Text ansieht und diesen somit bei Berechnungen "missachtet ". Hier kommen dann die Formate ins Spiel.
Um in die Formate zu gelangen, gibt es verschiedene Möglichkeiten. Entweder über einen Rechtsklick auf einen markierten Bereich (oder eine einzelne Zelle) um im Kontextmenü den Befehl Zellen formatieren zu wählen.
Oder in der Registerkarte Start, Gruppe Zahl auf den kleinen Pfeil unten rechts, um das Dialogfeld Zellen formatieren zu öffnen. Der schnellste Weg allerdings funktioniert wieder einmal mit einer Tastenkombination: Diese lautet STRG + 1.
Dort angekommen wähle ich meistens ein Format aus einer vorhandenen Kategorie - dann wechsle ich in die Kategorie Benutzerdefiniert. Durch die "Vorauswahl" wird hier die Schreibweise bereits angezeigt. Wie ist diese aufgebaut: Sie besteht auch vier Bereichen, die optional sind - sie werden jeweils mit einem Semikolon getrennt.
Bereich 1 "beschreibt" einen positiven Wert, Bereich 2 einen negativen, Bereich ist für Nullwerte zuständig und Bereich 4 definiert einen Texteintrag.
Um z.B. positive Wert normal anzeigen zu lassen, negative Werte mit einem vorangestellten Minus und Nullwerte mit einem Bindestrich, würde ich folgendes Format vergeben: #.##0;-#.##0;-
Da ich Texte in dem Bereich nicht haben werde, lasse ich deren Formatvorgabe einfach weg.
In den Formatanweisungen kommen verschiedene "Variablen" vor. Der Eintrag 0 bedeutet, dass diese Stelle mit einem Wert versehen wird - ist kein Wert vorhanden, wird die 0 gesetzt. Diese 0 ist nützlich, wenn ich mehrstellige Kundennummern vergeben möchte, die immer die gleiche Stellenzahl haben sollen. So macht das Format 00000000 aus dem Wert 3456 den Eintrag 00003456, aus 98 wird 00000098 - es sind also immer acht Stellen besetzt - nicht benötigte Stellen werden mit einer 0 versehen.
Das Raute-Zeichen # stellt einen Platzhalter da, der nur belegt wird, wenn dort ein Wert vorhanden ist. So ergibt das Format +###0 beim Wert 15 den Eintrag +15, der Wert 1236 wird als +1236 dargestellt. Das #-Zeichen ist daher immer dann sinnvoll, wenn z.B. Tausenderzeichen gesetzt werden sollen - die ja nur dann zum Einsatz kommen sollten, wenn es sich um einen entsprechenden Wert handelt. So macht das Format #.##0 aus dem Wert 1236 den Eintrag 1.236 wobei 15 als 15 dargestellt wird.
Das Fragezeichen ? ist vergleichbar mit dem #-Zeichen - allerdings "blockiert" es die Stelle, wenn diese nicht benötigt wird. So wird stellt das Format +???0 den Wert 15 als + 15 dar (also zwei blockierte Stellen vor der 1) bzw. wird der Wert 1236 als +1236 dargestellt.
Neben diesen geläufigen Zeichen gibt es noch den Unterstrich _ sowie das Sternchen *.
Mit dem Unterstrich definiere ich einen Freiraum, der so groß wie das folgende Zeichen ist. So schreibt das Format 0,00_€ den Wert 15 als 15,00 gefolgt von einem Leerraum, der der Größe des €-Zeichens entspricht. Das Sternchen * wiederholt das folgende Zeichen bis zum Ende der Zelle bzw. bis zum nächsten Wert. Damit lassen sich sehr gut Zellen bis zum Ende mit Punkten ausfüllen - wird eine Spalte vergrößert, passt sich die "Ausfüllung" dementsprechend an. So wird aus Hallo und dem Format @*. die Darstellung Hallo.............(bis zum Ende der Zelle). Das @-Zeichen steht übrigens für Textdarstellung.
Eher selten kommen die eckigen Klammern zum Einsatz. Hiermit können Sie entweder eine Farbe oder aber eine Eingrenzung festlegen. Das Format [Grün]+#.##0 stellt den Wert 1200 in grün mit vorangestelltem Pluszeichen da. Um Daten nach ihren Werten zu formatieren, könnte folgendes Format angewendet werden: [<8]"Nicht gültig";[>7]#.##0 Mit diesem Format wird der Wert 5 als Text Nicht gültig dargestellt (da dieser kleiner 8 ist), der Wert 15 wird "normal" dargestellt, da dieser größer 7 ist. In der Praxis würde ich auf solche Formate eher verzichten und dies mit der Bedingten Formatierung erledigen.
Hier nun ein paar Formate und deren Auswirkung. Bitte achten Sie darauf, dass Texte innerhalb von Formaten immer in Anführungszeichen gesetzt werden müssen (bitte auf das Bild klicken, um es zu vergrößern).
Aufgepasst: da der normale Bindestrich kürzer als das Pluszeichen ist, sollten um Verschiebungen zu vermeiden, einen Halbgeviertstrich verwenden. Dafür halten Sie beim Schreiben des Formats die ALT-Taste gedrückt und geben über den Nummernblock Ihrer Tastatur 0150 ein. Lassen Sie dann die ALT-Taste los und der längere Bindestrich wird gesetzt.
Mit ALT + 24 können Sie einen nach oben gerichteten Pfeil erzeugen - ALT + 25 setzt einen nach unten gerichteten Pfeil ein.
Wenn Sie mit Zahlen in Excel arbeiten und mit diesen rechnen wollen, sind Formate perfekt geeignet um die Darstellung zu ändern, ohne die Rechenfunktionen zu verlieren. So sollten Sie die Darstellung 1.000 Kunden nicht in die Zelle tippen (es handelt sich dann um einen Text, mit dem Sie nicht mehr rechnen können), sondern lediglich den Wert 1000 und diese Zelle mit dem Format #.##0" Kunden" belegen.
April 2014
Mal groß - mal klein
Mit diesen beiden Tastenkombinationen erleichtern Sie sich die Arbeit mit WORD ungemein:
Markieren Sie einen Text - drücken Sie dann die Tastenkombination STRG + 9. Was passiert? Sie vergrößern die Schriftgröße um Einer-Schritte. Das geht wesentlich schneller, als die gewünschte Schriftgröße im betreffenden Klappmenü auszuwählen und bietet Ihnen nebenbei auch noch den Komfort, um jeweils eine Schritt zu vergrößern.
Und wenn Sie es mal übertrieben haben, drücken Sie einfach die Tastenkombination STRG + 8 - damit verkleinern Sie den markierten Text wieder um Einer-Schritte.
Exkurs - Markieren
Da ich gerade das Markieren von Text erwähnt habe, hier noch ein paar Möglichkeiten, Textbereiche schneller zu markieren:
Doppelklick auf ein Wort ⇒ gesamtes Wort wird markiert
Dreifacher Klick auf ein Wort ⇒ gesamte Zeile wird markiert
STRG + Mausklick ⇒ ein Satz wird markiert (bis zum nächsten Punkt - ansonsten gesamte Zeile)
Klick ganz weit links vor einer Zeile (der Mauszeiger wird zu einem weißen Pfeil) ⇒ gesamte Zeile wird markiert
Doppelklick ganz weit links vor einer Zeile (der Mauszeiger wird zu einem weißen Pfeil) ⇒ gesamter Absatz wird markiert
Dreifacher Klick ganz weit links vor einer Zeile (der Mauszeiger wird zu einem weißen Pfeil) ⇒ gesamtes Dokument wird markiert
März 2014 - II
Helferlein beim Vorführen
Hier ein paar kleine Tipps für die Arbeit in PowerPoint 2010:
Schnell zur Präsentation
Mit der Taste F5 gelangen Sie in den Präsentationsmodus - allerdings immer von Anfang an. Halten Sie jedoch die Umschalttaste beim Betätigen der F5-Taste gedrückt, startet die Präsentation auf der gerade aktiven Folie.
Zeigs noch einmal
Das kennen Sie sicherlich: Sie zeigen eine Präsentation und plötzlich sagt jemand: Können Sie noch mal auf die Folie mit der Grafik zurückgehen? Dann sieht es sehr "unschick" aus, wenn Sie mit der rechten Maustaste klicken und im Kontextmenü die gewünschte Folie suchen. Schneller geht’s, wenn Sie die Foliennummer über die Tastatur eingeben und mit der Bestätigungstaste "abschicken", springen Sie direkt zur gewünschten Folie - und kein Zuschauer bekommt etwas davon mit! Aus diesem Grund kann ich nur empfehlen, die Präsentation vorab z.B. als Handzettel auszudrucken und zu nummerieren. Diesen Ausdruck legen Sie dann neben ihren Rechner und können so sehr schnell die erforderliche Foliennummer ablesen.
Bitte nichts ändern
Falls Sie verhindern wollen, dass jemand Texte in Ihrer PowerPoint-Präsentation abändert, bietet Ihnen Powerpoint mehrere Ausgabemöglichkeiten an. Sicherlich bekannt ist die Ausgabe als PDF-Datei. Etwas unbekannter ist der Dateityp PowerPoint-Bildpräsentation. Hier werden aus den Folieninhalten Bilder generiert. Beachten Sie aber hierbei, dass Animationen bei diesem Dateityp wegfallen!
März 2014
Reihen bilden
Hier gibts gleich zwei kleine Tipps für die Arbeit mit Excel.
Ich habe eine Auflistung von Monaten, dahinter soll ein Zufallswert eingefügt werden, den ich mit der Funktion ZUFALLSBEREICH erzeuge.
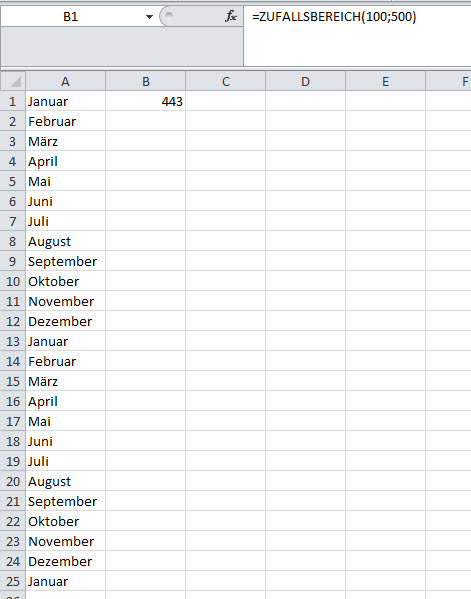
Diese Formel würde ich gerne in die nachfolgenden Zellen einsetzen. Dafür kann ich die Zelle mit der Funktion anklicken und in der rechten, unteren Ecke das kleine, schwarze Quadrat (Ausfüllzeichen) mit gedrückter Maustaste nach unten ziehen:
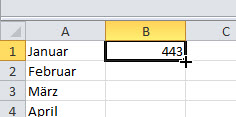
Schneller gehts, wenn Sie auf dieses Ausfüllzeichen einen Doppelklick ausführen. EXCEL bildet dann eine Reihe, die bis zur letzten, befüllten Nachbarzelle geht.
Die Funktion erzeugt ständig neue Zufallszahlen - das ist aber nun nicht mehr erforderlich und so würde ich gerne die Funktion "entfernen" - natürlich unter Beibehaltung der Werte. Dies geht über das markieren der Zellen, kopieren und einfügen als Werte. Viel schneller geht es, wenn Sie den Bereich markieren und mit der RECHTEN Maustaste an den Rand der Markierung gehen und diese mit gedrückter RECHTER Maustaste nach rechts und wieder zurück zum Ursprung ziehen. Es erscheint daraufhin ein Kontextmenü, in dem Sie mit der LINKEN Maustaste den Eintrag Hierhin nur als Werte kopieren wählen - FERTIG.
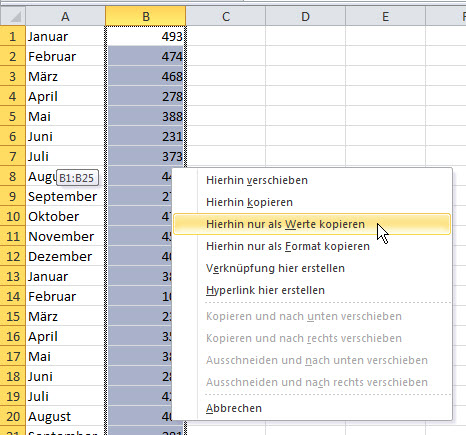
Februar 2014
Darf ich vorstellen?
Kennen Sie das auch? Sie suchen beim Verfassen einer E-Mail im Adressbuch in Outlook nach einer Adresse und ärgern sich darüber, dass die Adressen nach Vornamen sortiert sind? Dann versuchen Sie mal das hier:
Wechseln Sie in Outlook auf Datei > Informationen > Kontoeinstellungen. Klicken Sie auf die Registerkarte Adressbücher. Klicken Sie auf Ihr Adressbuch und dann auf die Schaltfläche Ändern. Im Bereich Namen ordnen wählen Sie die Option Wie "Speichern unter". Beenden Sie danach Outlook und starten Sie es wieder. Nun stehen die Namen im Adressbuch nach Nachnamen sortiert, sobald Sie in einer E-Mail auf die AN: CC: oder BCC: -Schaltfläche klicken. Falls Sie eine andere Version statt Outlook 2010 verwenden, finden Sie die Möglichkeit unter Extras > E-Mail-Konten.
Januar 2014
Mach's noch einmal
Tipp für Microsoft Office: Drücken Sie nach der Ausführung eines Befehls die F4 - Taste - und schon wird der Befehl ein weiteres mal ausgeführt.
Beispiel: Markieren Sie ein Wort in Word. Klicken Sie auf die Schaltfläche für FETT. Markieren Sie wieder ein Wort und drücken Sie die F4-Taste. Nun wird dieses Wort auch fett gesetzt.
Praktisch: Wenn Sie mehrere Formatanweisungen über das Dialogfeld machen, wird dies als ein Befehl angesehen und mit F4 komplett übernommen.
Beispiel: Markieren Sie ein Wort, öffnen SIe das Dialogfeld für Formate:
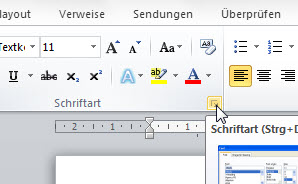
Definieren Sie das Format (z.B. Schriftfarbe, Unterstreichung etc.), verlassen Sie das Feld mit OK. Markieren Sie ein weiteres Wort, drücken Sie die F4-Taste - alle Formatanweisungen werden nun auch dort angewiesen.
Funktioniert in Word, EXCEL, PowerPoint und Access.
Dezember 2013
Markieren - aber bitte nicht alles
Listen werden nicht selten in Word erstellt und gepflegt. Optisch mag das in Ordnung sein, aber was ist, wenn nur Teile aus einer Liste kopiert werden müssen?
Im Beispielbild soll die vorangestellte Nummer kopiert und in eine andere Datei eingefügt werden:
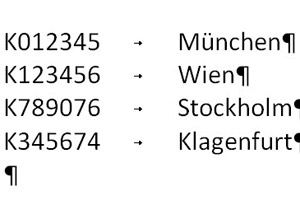
Drücken Sie dafür die ALT-Taste und lassen Sie diese gedrückt. Fahren Sie nun mit der Maus über den gewünschten Bereich - also nach rechts und dann nach unten. Durch die gedrückte ALT-Taste markieren Sie spaltenweise - für Word ist jedes Zeichen quasi eine Spalte. Anschließend können Sie den Bereich kopieren (z.B. STRG + C) und in ein anderes Dokument einfügen (z.B. STRG + V). Diese Kopie kann selbstverständlich auch in einer EXCEL-Datei erfolgen!
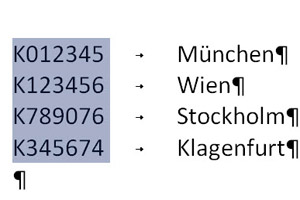
Beachten Sie, dass Sie die ALT-Taste VOR dem Mausklick gedrückt halten - halten Sie diese Reihenfolge nicht ein, funktioniert diese Markierung nicht wie gewünscht.
November 2013
Groß und klein
Beim Arbeiten mit Pinseln in Photoshop bzw. Photoshop Elements ergibt es sich oft erst im Nachhinein, dass die gewählte Pinselgröße nicht passt. Statt dann in den Einstellungen die Größe zu verändern, versuchen Sie doch einfach mal folgendes:
Die Pinselgröße in der folgenden Abbildung ist zu groß:

Bei aktivem Pinselwerkzeug halten Sie die ALT-Taste gedrückt, drücken die RECHTE Maustaste und schieben die Maus nach rechts um die Pinselspitze zu vergrößern oder nach links, um diese zu verkleinern.